WordPressでブログを開設する方法

はじめに
ここではWordPressでのブログを始めたいという方向けに、ブログを開設するまでの流れと必要最低限の設定を紹介したいと思います。
初心者の方でもわかりやすいように画像ベースで説明を行いますのでご安心ください。
スライドショー
当記事の内容をまとめたスライドショーもご用意しております。
余分な説明が不要な方は、以下のスライドショーをご参照ください。
※PCで見ることをおススメします。
スマートフォンで表示されない場合、デスクトップ用サイトで見ると表示されます。
使用するサイト
WordPress簡易インストールがあり、これからWordPressを始める方におススメのサーバーです。
・お名前.com![]()
ドメイン取得の定番です。
ドメインの契約
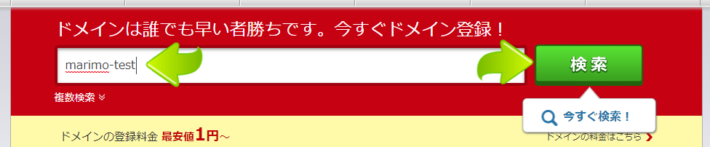
①まずお名前.comへアクセスし、取得したいドメインを検索します。
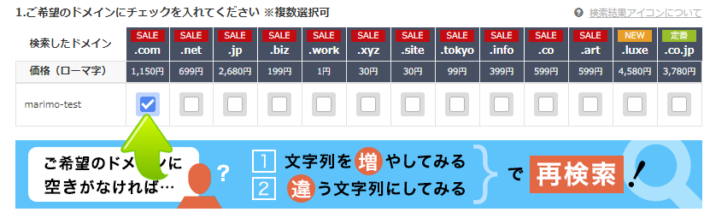
一般的に「.com」で取得するのが主流となっており、検索時点で価格の安いドメインは翌年から大幅な値上がりをすることがあるようです。②取得したいドメインを選択する。※お好きなもので構いません。
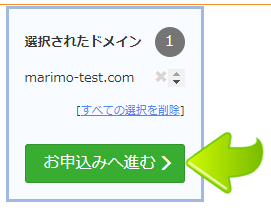
③選択したドメインに間違いがないことを確認して、ドメインの申し込みへ進む。
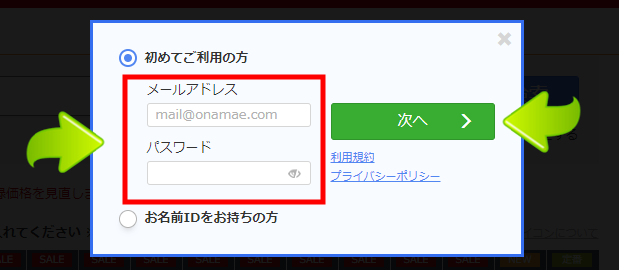
④メールアドレスとパスワード(登録したいパスワード)を入力し、次へボタンを押下。

⑤会員情報の入力を行い、次へ進む。
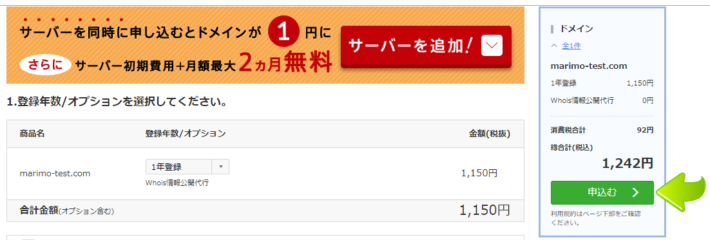 ⑥金額の確認、支払い方法の決定を行い、問題なければ申込みを行う。
⑥金額の確認、支払い方法の決定を行い、問題なければ申込みを行う。
⑦申込みが完了すると、「【重要】[お名前.com] ドメイン 情報認証のお願い」というメールが届くので、メール内のリンクから認証を行う。
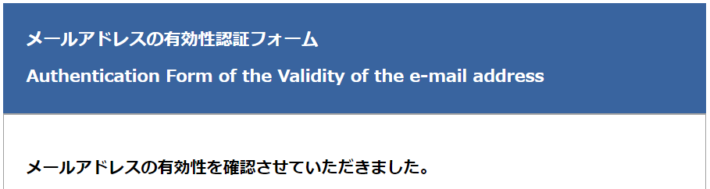 ⑧以上で、ドメインの契約が完了しました。
⑧以上で、ドメインの契約が完了しました。
サーバーの契約
続いてエックスサーバーとの契約を行います。
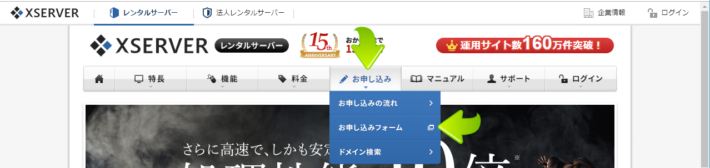 ①お申し込みフォームを押下
①お申し込みフォームを押下
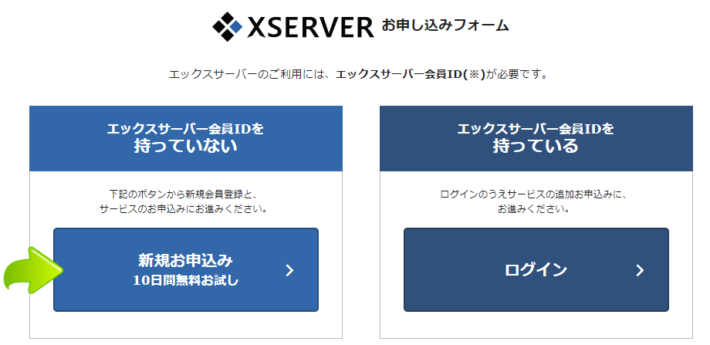 ②新規お申込みを押下
②新規お申込みを押下
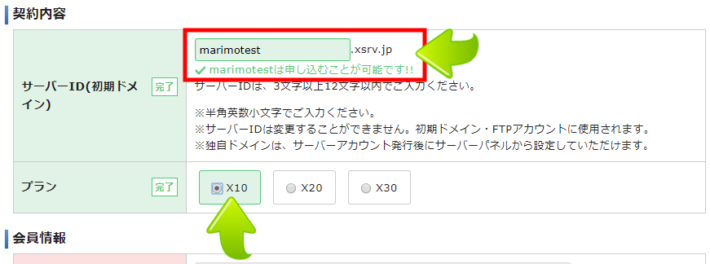
③お好きなサーバーIDを入力し、プランを選択。
プランはX10で問題ありません。後で変更することも可能です。
その後、下の会員情報を入力し、お申込みを完了してください。
④申し込みが完了すると、「【Xserver】■重要■サーバーアカウント設定完了のお知らせ[試用期間]」というメールが届きます。
その中に「インフォパネルの会員IDとパスワード」と「サーバーパネルのサーバーIDとパスワード」があり、今後設定していく中で使用しますのでメールは開いたままにしておいてください。
サーバーとドメインの紐づけ
お名前.comで取得したドメインもサーバーと紐づけなければ使用できませんので、以降の説明で紐づける設定を行っていきます。
お名前.comのサーバーの設定
①お名前.comのログインページへアクセスし、ログインを行ってください。
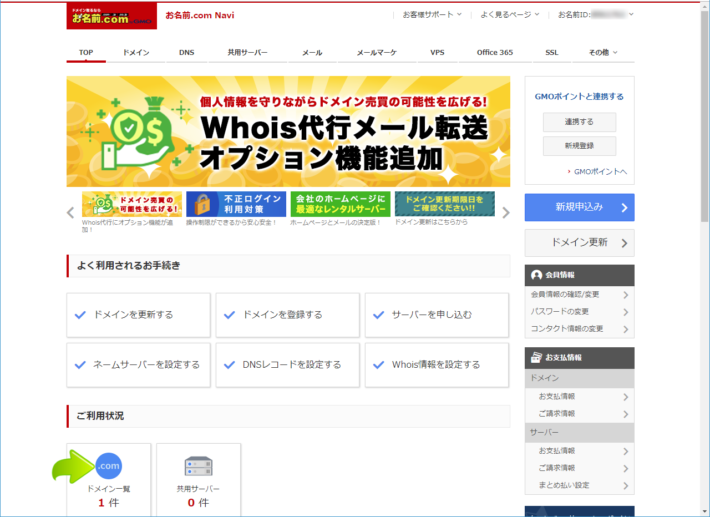
②TOPページのドメイン一覧を選択

③ネームサーバーの初期設定を押下
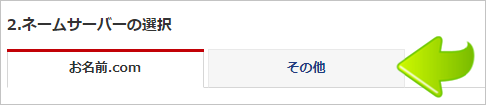
④ネームサーバーの選択からその他タブを選択
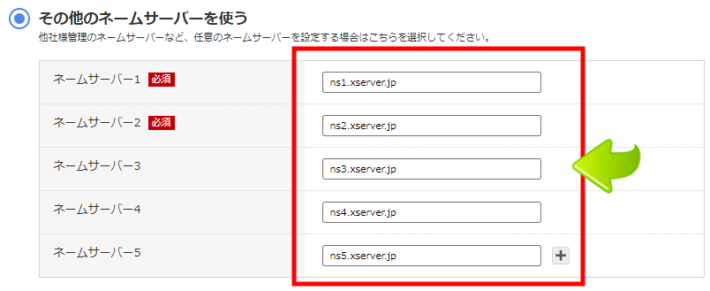
⑤その他のネームサーバーを使うを選択し、ネームサーバーを設定する。
※設定内容は以下のまま入力でOKです。コピペしてご使用ください。
| ネームサーバー1 | ns1.xserver.jp |
| ネームサーバー2 | ns2.xserver.jp |
| ネームサーバー3 | ns3.xserver.jp |
| ネームサーバー4 | ns4.xserver.jp |
| ネームサーバー5 | ns5.xserver.jp |
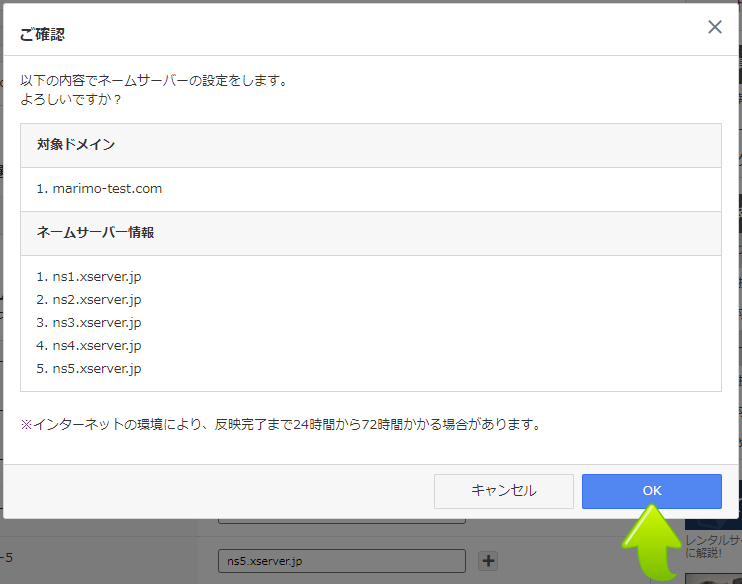
⑥入力内容の確認をし、OKボタンを押下
以上で、お名前.comのサーバー設定は完了です。
エックスサーバーのドメインの設定
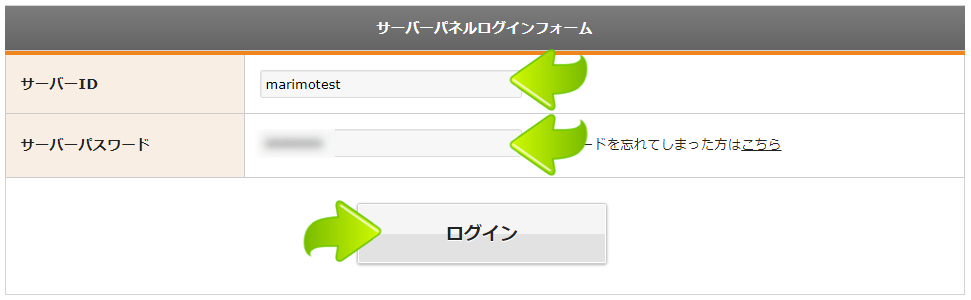
まず、エックスサーバーのサーバーパネルにログインします。
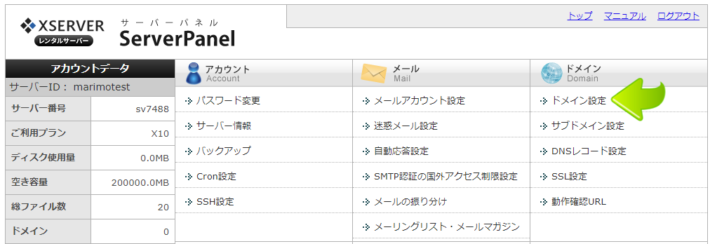
①ドメイン設定を押下
 ②ドメイン設定の追加を選択
②ドメイン設定の追加を選択
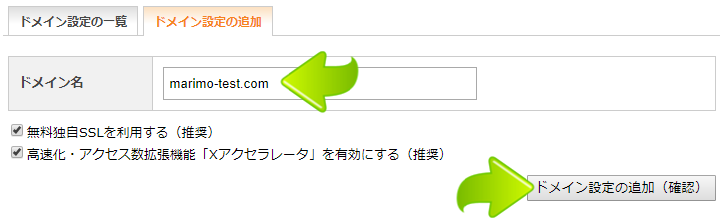 ③お名前.comで取得したドメインを設定し、ドメイン設定の追加(確認)を押下
③お名前.comで取得したドメインを設定し、ドメイン設定の追加(確認)を押下
その後、再度確認画面が表示されるのでそちらで確定ボタンを押下
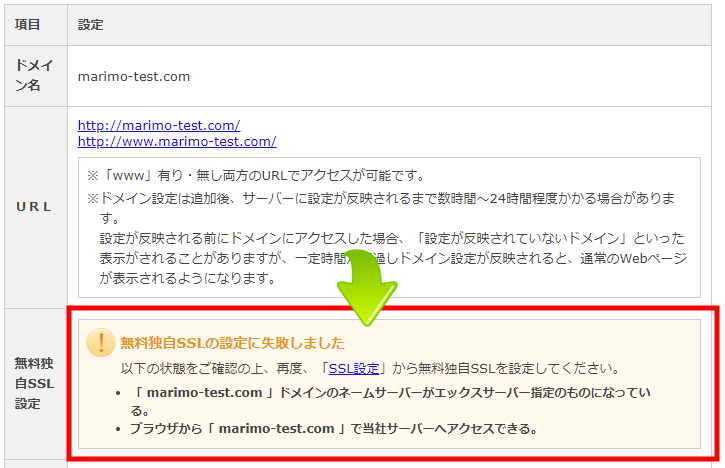
④ドメインの追加後の画面です。
この時点でサーバーとドメインの紐づけは完了しています。
SSLの設定に失敗していますが、この後設定するため問題ありません。
SSL設定

続いて、サーバーパネルに戻ってSSL設定を行います。
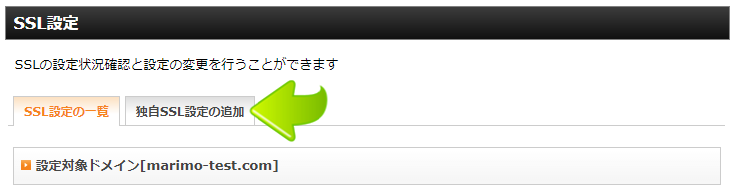 ①独自SSL設定の追加を選択
①独自SSL設定の追加を選択
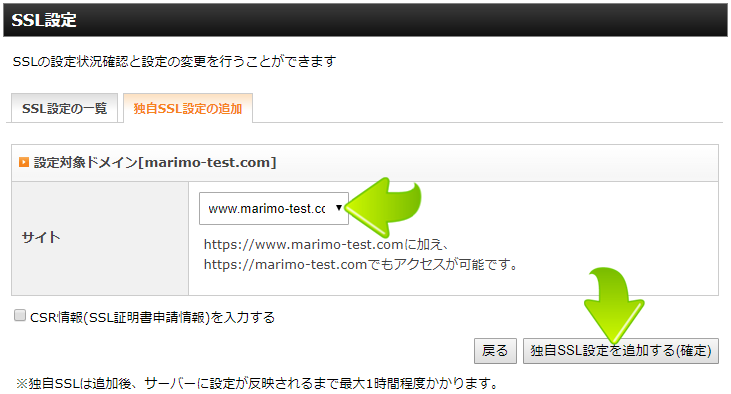
②サイトを選択後、独自SSL設定を追加する(確定)を押下
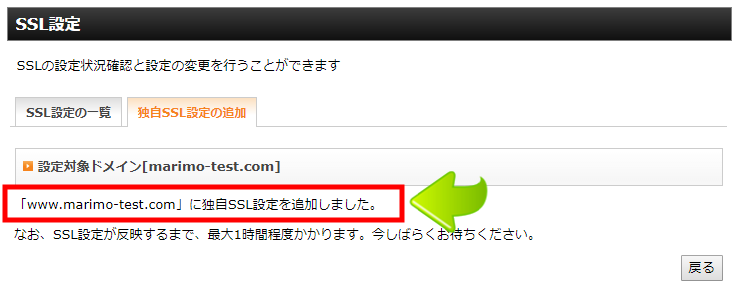 ③SSL設定が完了したら上記の画面となります。
③SSL設定が完了したら上記の画面となります。
※結構時間がかかるので、そのまま待ちます。
以上でSSL設定が完了しました。
WordPressのインストール
ここまでの設定お疲れさまでした。
ついに本題のWordPressのインストールに入ります。
エックスサーバーには、WordPressの簡易インストール機能がありますので、非常に簡単にインストールを行うことができます。
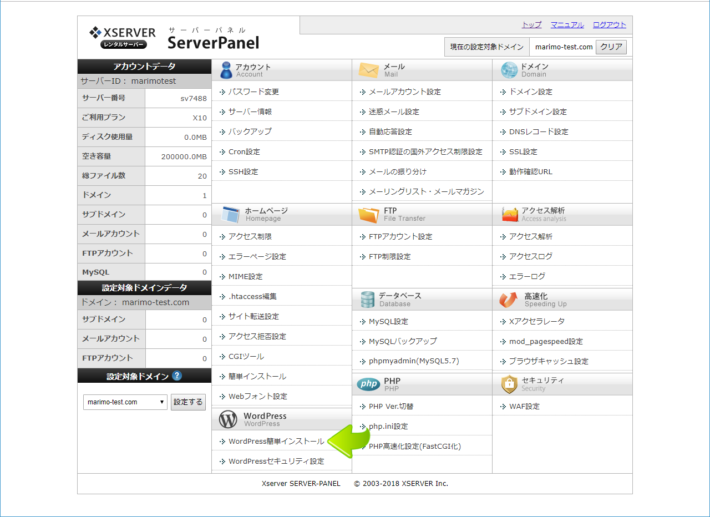
①サーバーパネルから、WordPress簡易インストールを押下
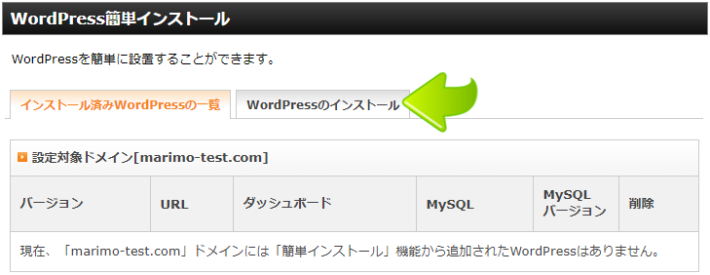 ②WordPressのインストールを選択
②WordPressのインストールを選択
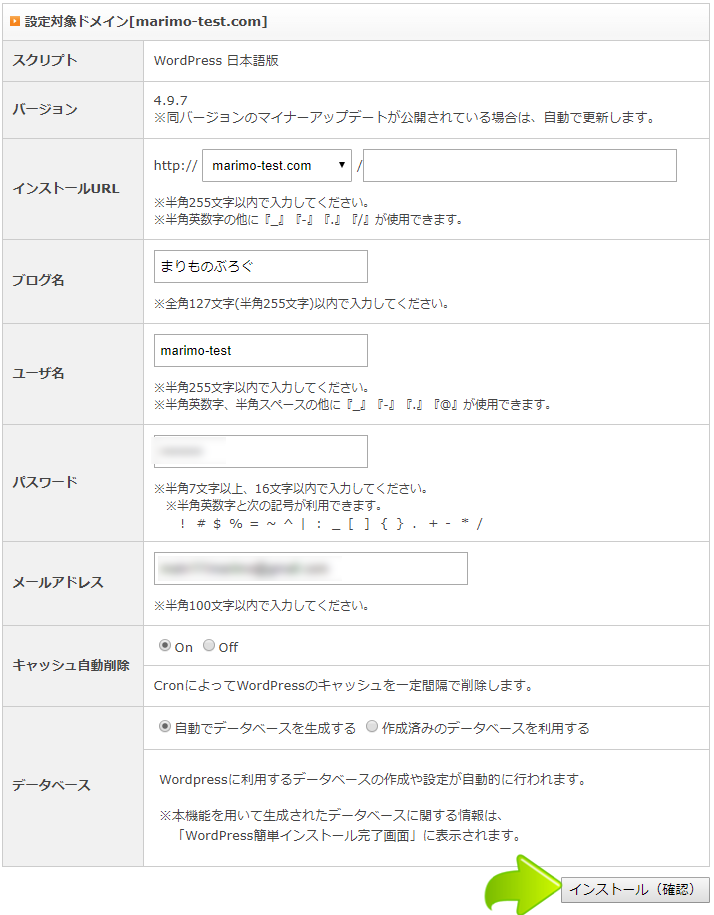
③必要情報を入力しインストール(確認)を押下、押下後に再度確認画面が出ますので、そちらでインストール(確定)を押下
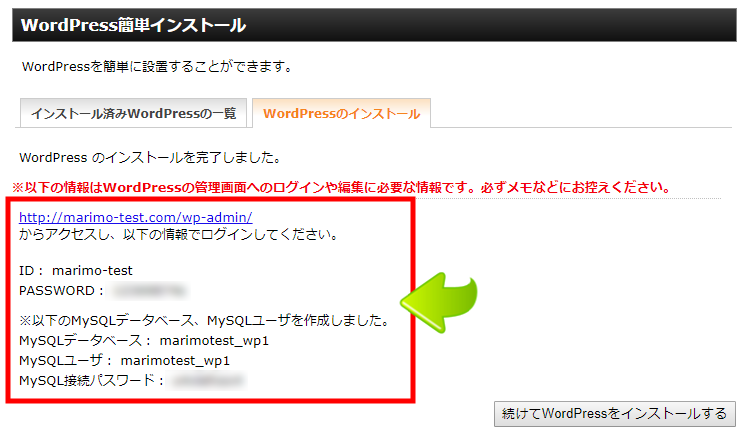 ④上記画面が出ましたらインストールは完了しています。
④上記画面が出ましたらインストールは完了しています。
画面内の情報は大切な情報ですので、覚えておいてください。
赤枠上部のURLはWordPressのログイン画面のURLとなります。
まずはログインしてみましょう。
「無効なURLです。
プログラム設定の反映待ちである可能性があります。
しばらく時間をおいて再度アクセスをお試しください。」
と表示された方は、そのまましばらくお待ちください。
数時間立っても改善されない場合は、ブラウザのキャッシュが原因かもしれません。
キャッシュを消した後に再度アクセスしてみましょう。
アクセスに成功すると以下のような画面が表示されます。

これでWordPressの導入は完了しました。
本当にお疲れさまでした。
WordPressの最低限の設定
WordPressの導入は完了しましたが、まだ少し設定を行います。
URLのhttp→httpsに変更
エックスサーバーにて行ったSSL設定をWebページに反映させます。
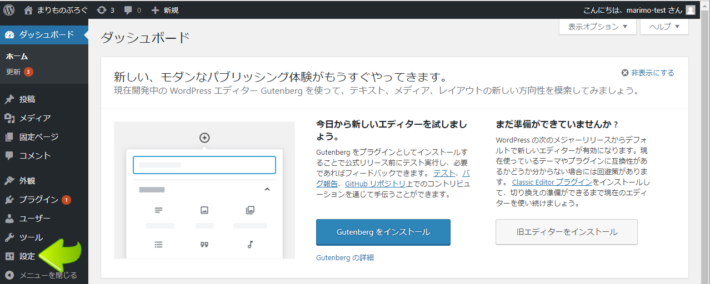
①設定を押下
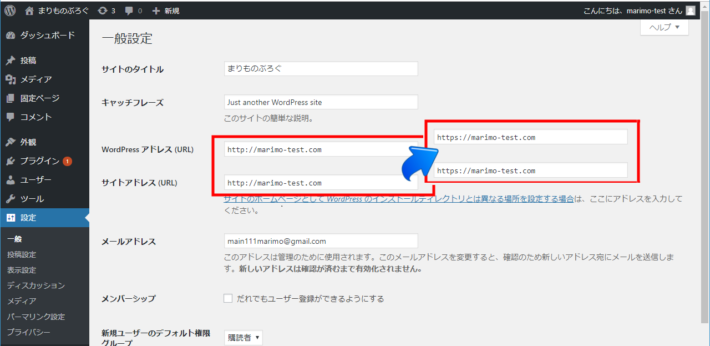
②「http://~」から「https://~」へ変更
http→httpsへのリダイレクト設定
「http://~」からアクセスされた場合に「https://~」のページへアクセスするよう設定を行います。
設定はエックスサーバーのサーバーパネルから行います。
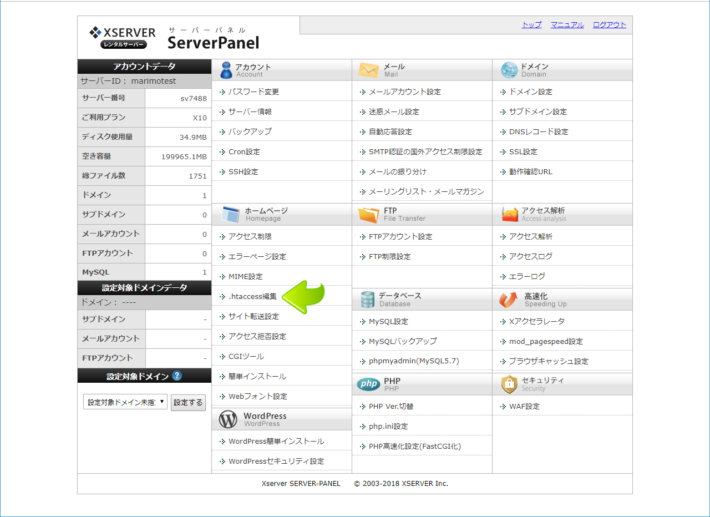
①.htaccess編集を押下
 ②ドメインを選択
②ドメインを選択

③.htaccess編集
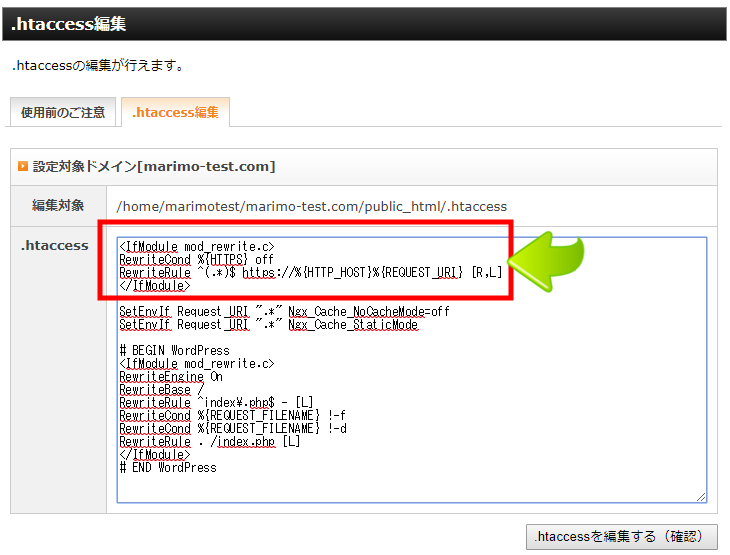 ④赤枠部分を追記
④赤枠部分を追記
追記する文言は以下をコピペしてください。
| <IfModule mod_rewrite.c> RewriteCond %{HTTPS} off RewriteRule ^(.*)$ https://%{HTTP_HOST}%{REQUEST_URI} [R,L] </IfModule> |
後は.htaccessを編集する(確認)を押下し、次ページの確定を押下すると完了です。
試しに「http://~」でアクセスしてみましょう。
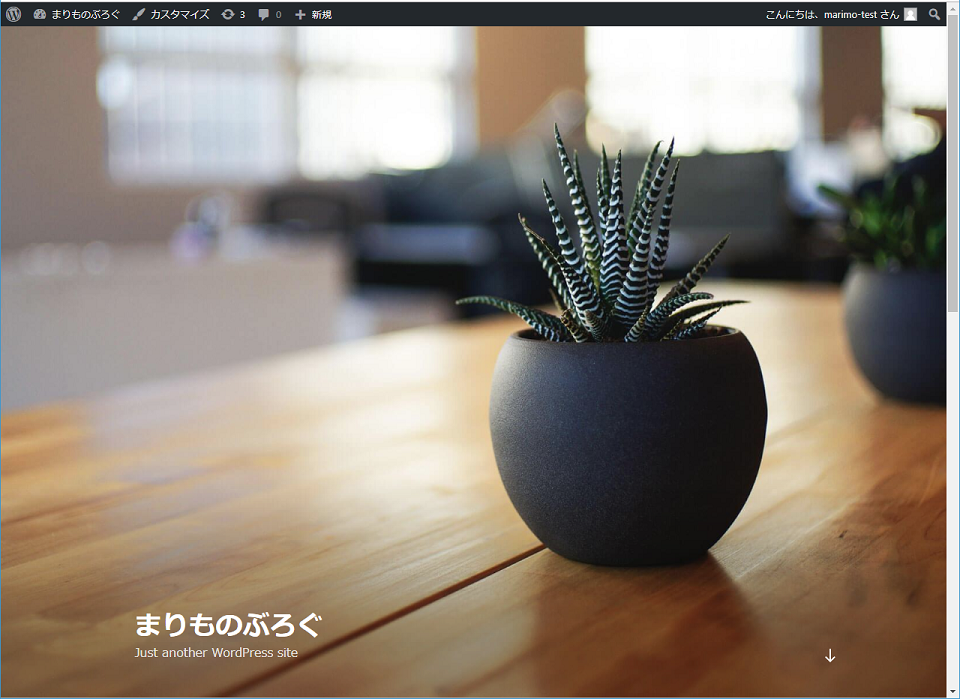
⑤webページが表示され、URLが「https://~」になっていれば成功です。
お疲れさまでした。
これにて設定は全て完了です。
好きにカスタマイズして楽しいブログライフを送りましょう!
サーバーの料金支払いについて
料金の支払いを行わない場合、使用期間終了時にこれまで設定した内容がなくなりますのでご注意ください。
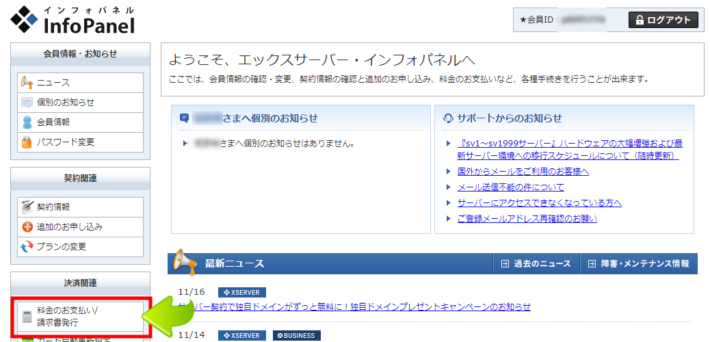
インフォパネルより、料金のお支払いが出来ます。
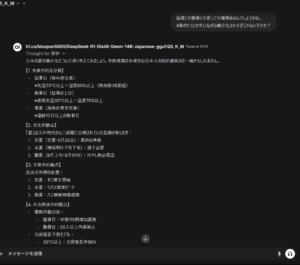




































































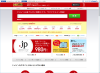
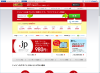
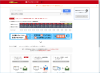
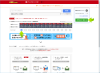
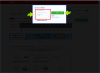
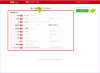
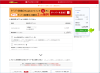
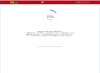
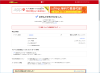
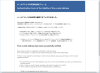
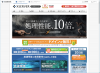
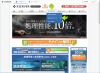
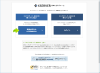
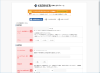
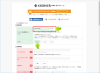
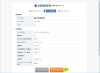
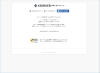
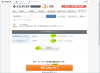
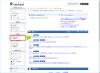
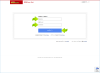
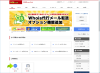
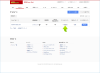

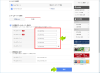
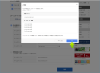
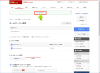
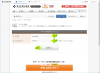
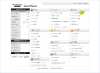
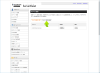
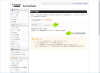
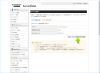
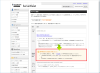
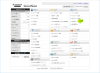
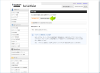
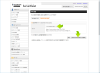
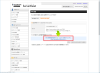
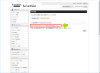
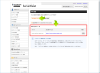
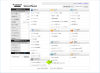
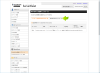
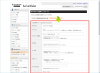
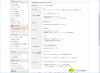
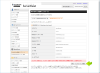
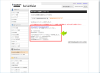
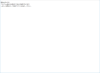
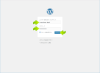
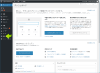
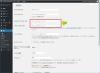
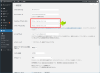
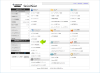
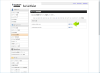
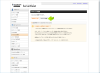
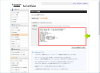
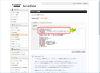
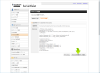
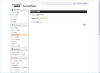
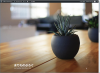





ディスカッション
コメント一覧
まだ、コメントがありません