Raspberry Piに入門してみる

はじめに
以前から噂には聞いていたRaspberry Pi に入門してみたいと思います。
初めてのことなので、間違った情報や、不備などがあるかと思いますが、コメントで訂正いただけると幸いです。
では早速、説明に入りたいと思います。
使用したもの
- Raspberry Pi 3B+
Raspberry Piの本体です。 - Micro SD (16GB)
OSイメージを入れるために必要です。 - ACアダプター
今回はスマホのACアダプターを使用しています。
よくあるUSBを挿すタイプです。 - Micro USBのケーブル
電源供給がMicro USBからのようです。
本稿ではUSB←→Micro USBのケーブルを用いています。 - 3.5インチディスプレイ
Amazonで購入しました。
なんとなくケース付きのものにしてみました。 - HDMIケーブル & ディスプレイ
OSインストール時、3.5インチディスプレイ使用前に使います。 - キーボード&マウス
今回はBluetooth接続のものを使用しました。
作業開始
作業前の画像です。我慢できずに既に開封しています。
今後使用予定のカメラモジュールが映っていますが今回は使用しません。
別記事にてカメラモジュールの使用方法はまとめる予定です。

OSのダウンロード(PC要)
NOOBSでRaspbianをダウンロードします。
MicroSDをメインPCに接続し、OSイメージをMicroSDに書き込みます。
こちらのページからOSのダウンロードが可能です。
BOOBSと記載されている黒背景のラズベリーを選択します。
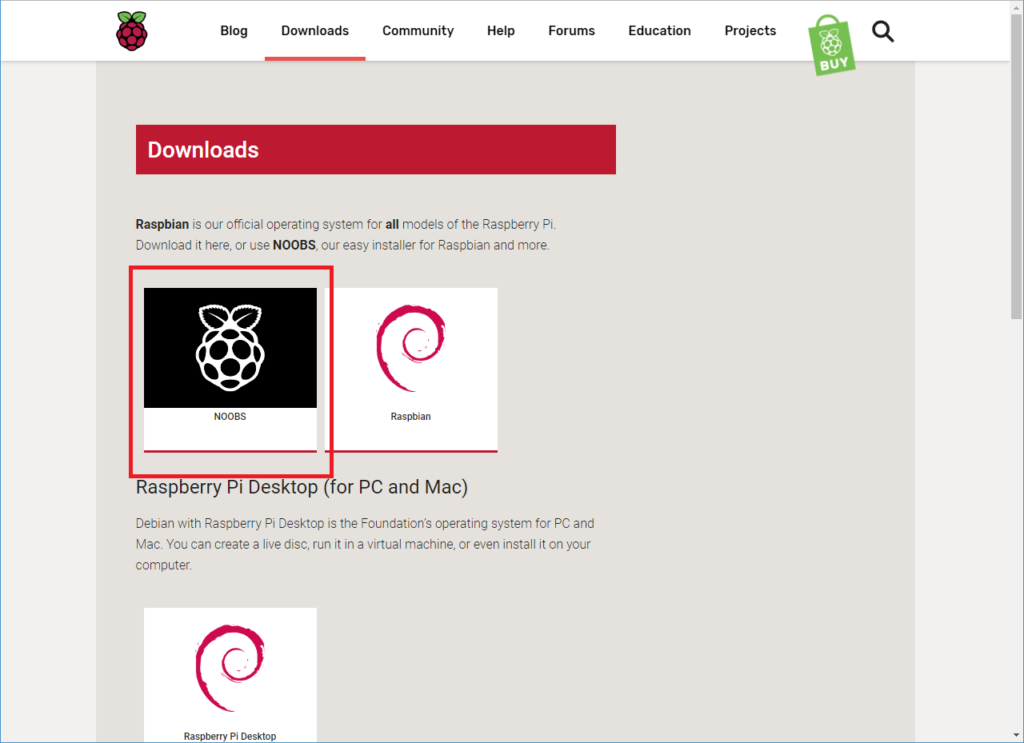
遷移後の画面でNOOBSのDownload ZIPを選択します。

ダウンロードが完了したら解凍を行います。
解凍したファイルをそのままMicro SDにコピーしてOSの準備は完了です。
※コピー前にMicro SDはフォーマットしておいた方が無難かもしれません。
私は「SD Card Formatter」というソフトでフォーマットを行いました。
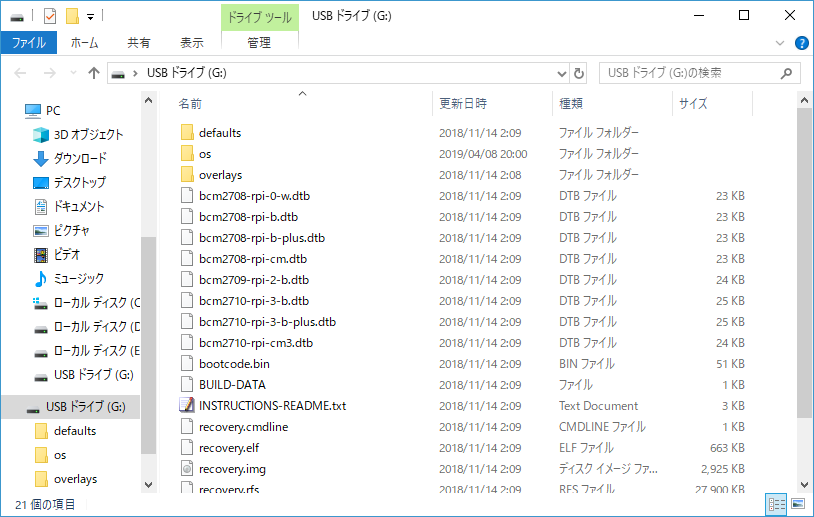
パーツの組み立て
Micro SD(OS入り)の挿入
Raspberry Pi本体の裏側にMicro SDを挿入する部分があります。
こちらに前工程でOSを入れたMicro SDを挿入します。


カチッという音は鳴らないようです。
若干不安にもなりますがこれが刺さっている状態のようです。
ディスプレイの装着
先に3.5インチ ディスプレイを付けてしまいます。
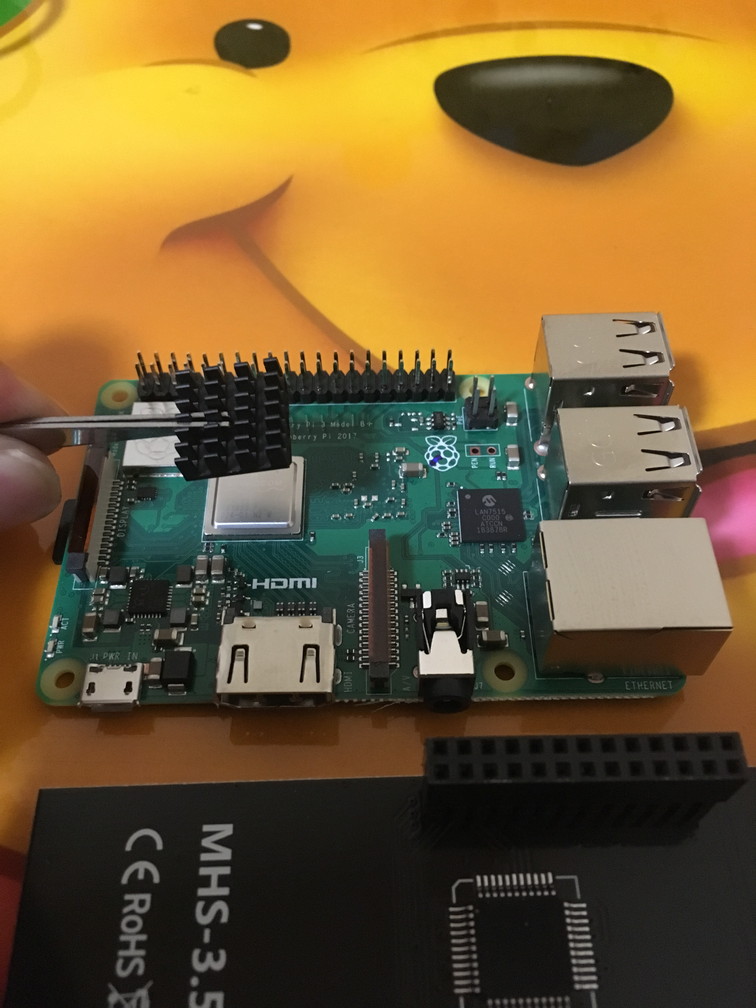
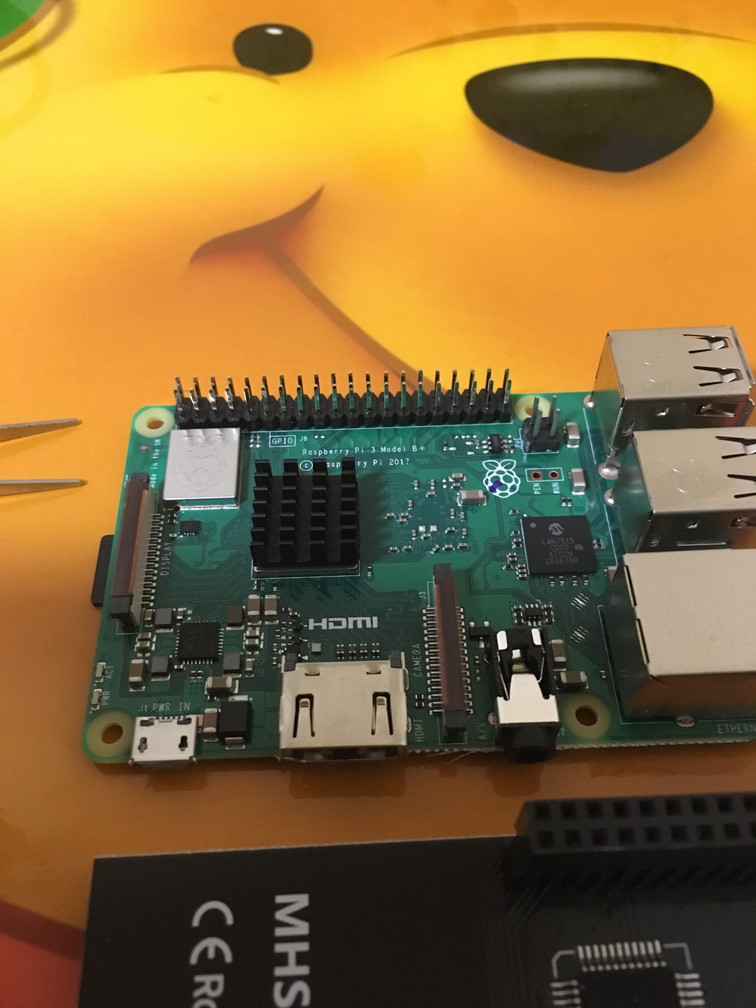
3.5インチ ディスプレイ購入時にヒートシンクがついていたので、ありがたく使わせてもらいます。
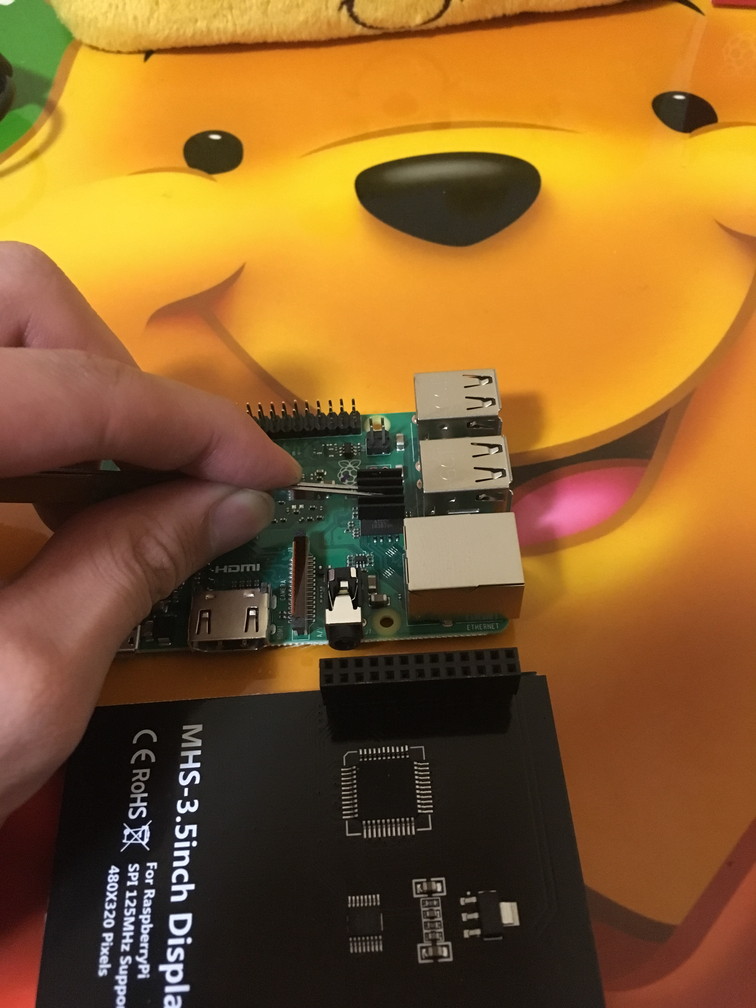

LANモジュール用のもあったのでつけます。
ディスプレイに付属していたケースへ入れます。
ケースとはネジで固定するようです。

最後にディスプレイを装着します。
GPIOピンにディスプレイをはめ込みます。
このディスプレイではGPIOピンが全て塞がってしまうのですが、調べたところGPIOピンを外側に伸ばせる3.5インチディスプレイもあるようです。
次はそちらを購入したいと思います。


ディスプレイを装着してみました。
本体と同程度の大きさなので収まりが非常にいいですね!
ディスプレイの確認を行うため、MicroUSBから電源を供給して動かしてみます。無事にディスプレイがつきました!
※現段階では画面表示ができないので、ここでの確認は不要かもしれません。

OSのインストール
raspberry Pi本体にMicroUSBからの電源供給を行い、LANケーブルとキーボード、マウスを接続します。
ここでは試験的にBluetoothのキーボードとマウスを使用してみました。
結果的に問題なく動作することが確認できました。

画像を取り忘れたのですが、MicroUSBの横にHDMIを接続してください。
今後のインストール作業は3.5インチディスプレイでなく、家庭にあるディスプレイにて行います。
ディスプレイをHDMIで繋ぐと、OSインストール画面が表示されます。
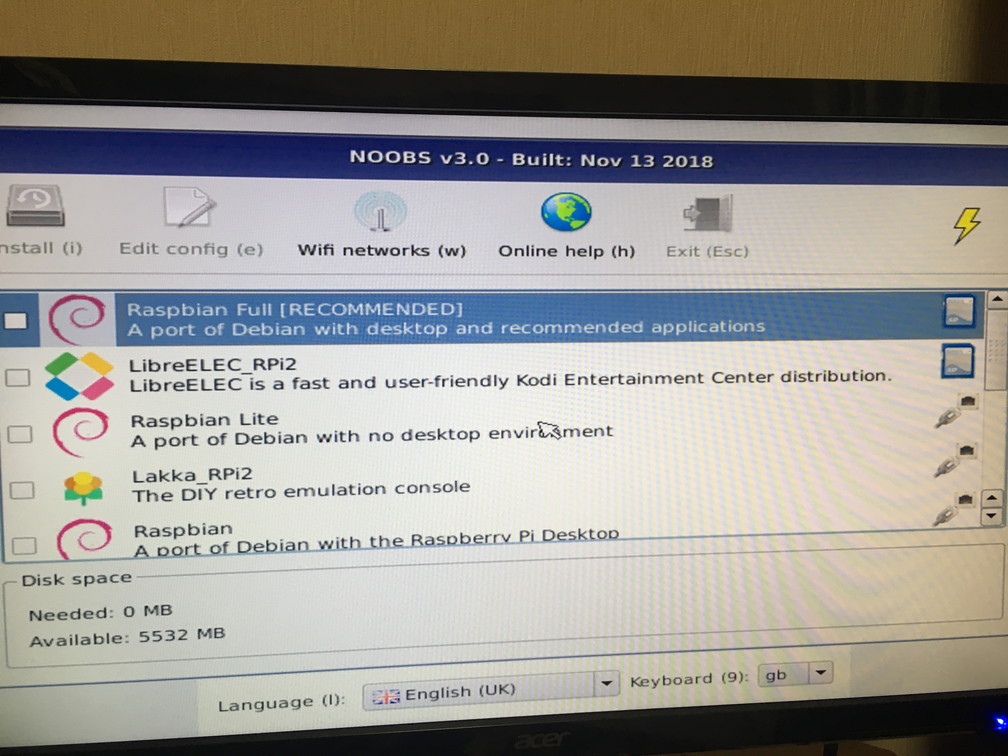
リスト最上部のRaspbian Fullを選択、Languageは今回日本語に変更しますが、変えてみた感想としてはEnglish(UK)のままの方が良いと思います。
「Desktop」の名称がカタカナで「デスクトップ」となるのでcdコマンド等を使用する際にネット上からコピーしたものを書き換えたりするのが正直面倒でした。
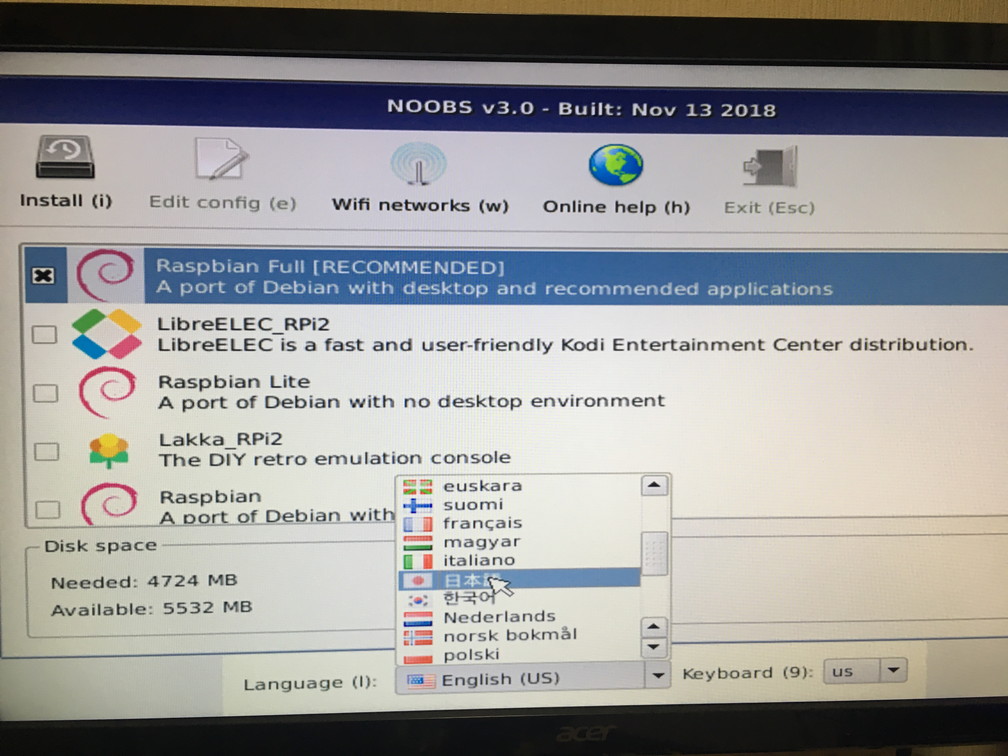
左上のインストールボタンを押下すると、以下のようなメッセージが表示されますので、「Yes」または「はい」を押下します。
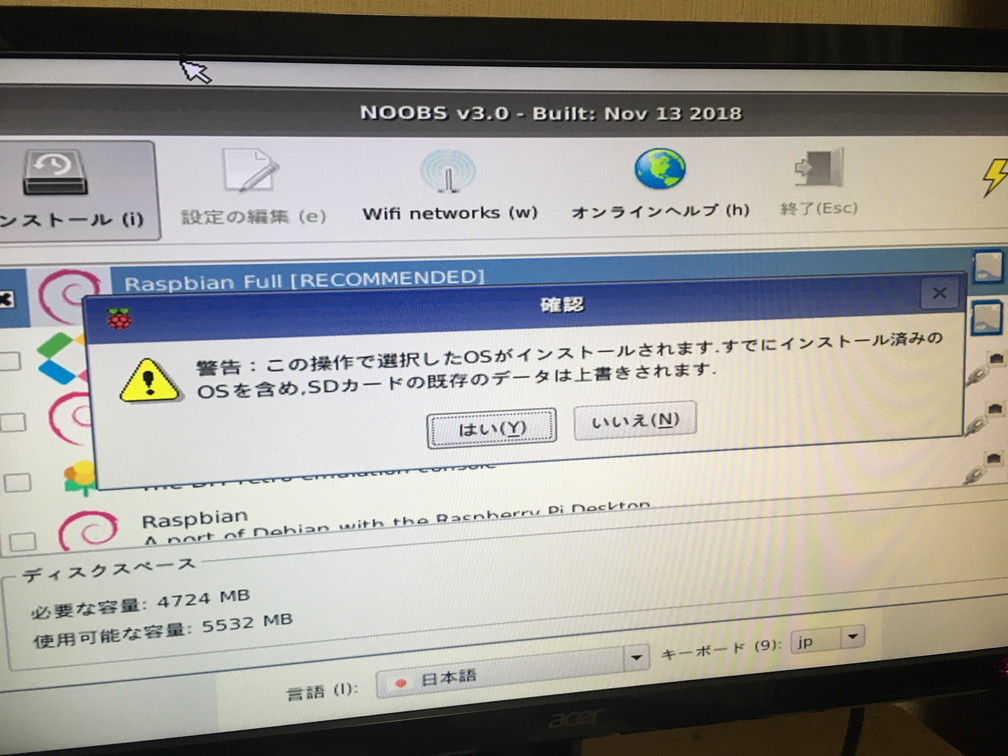
インストールが開始されました。
結構時間がかかるので、休憩でもしてください。
本体に扇風機の風を当ててあげるとRaspberry Piが喜ぶ気がします。
インストールが正常に終了すると、「OSのインストールに成功しました」のメッセージが表示されるのでOKボタンを押下します。
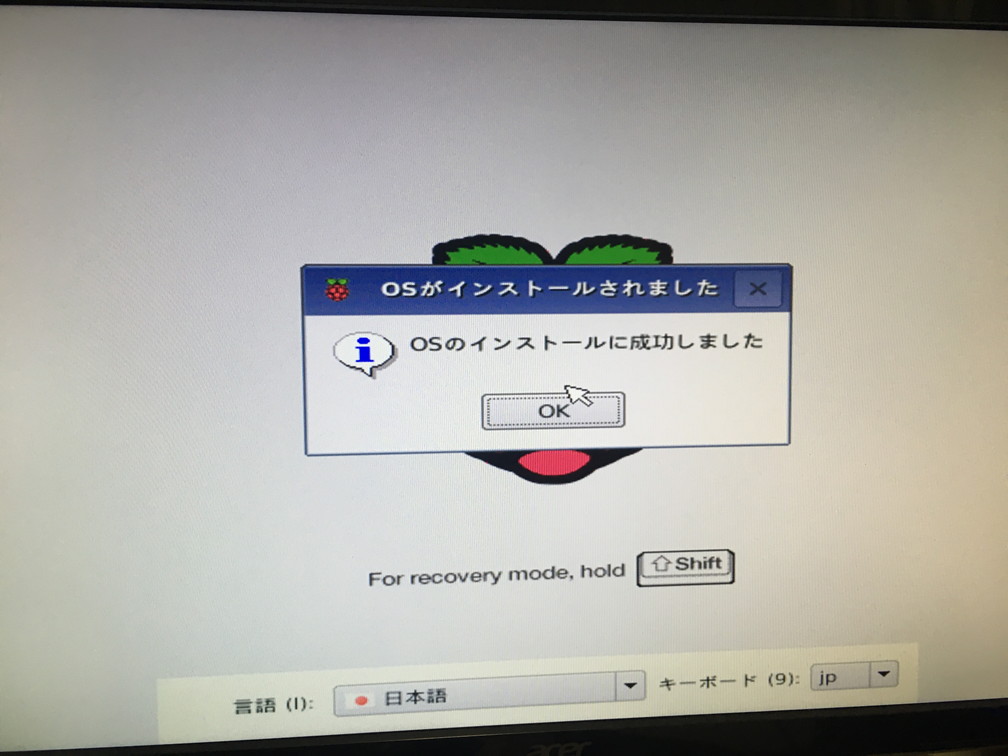
起動前の処理がたくさん表示されますが、そのまま眺めます。
上部に表示されたラズベリーが可愛いですね。CPUのコア数をあらわしているとのことです。
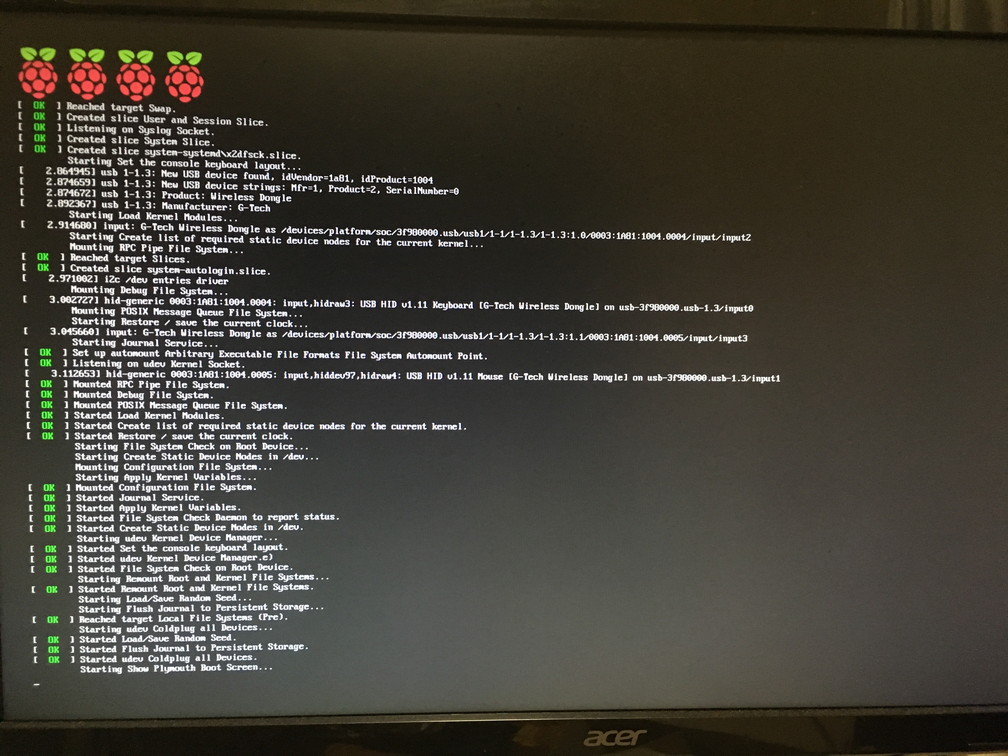
起動されました。
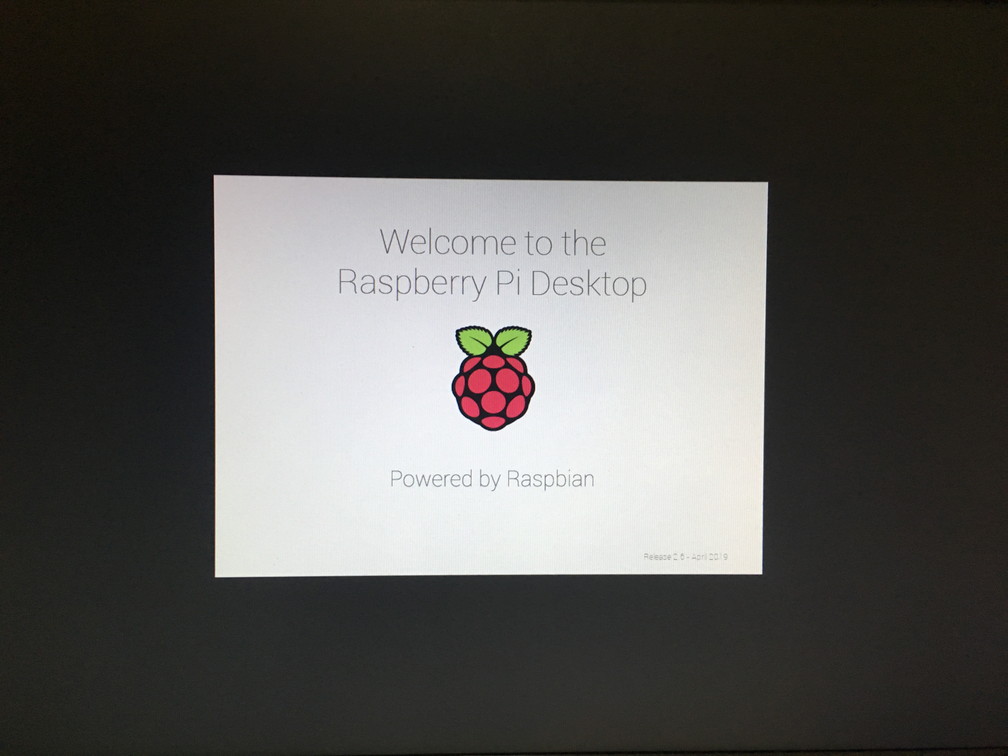
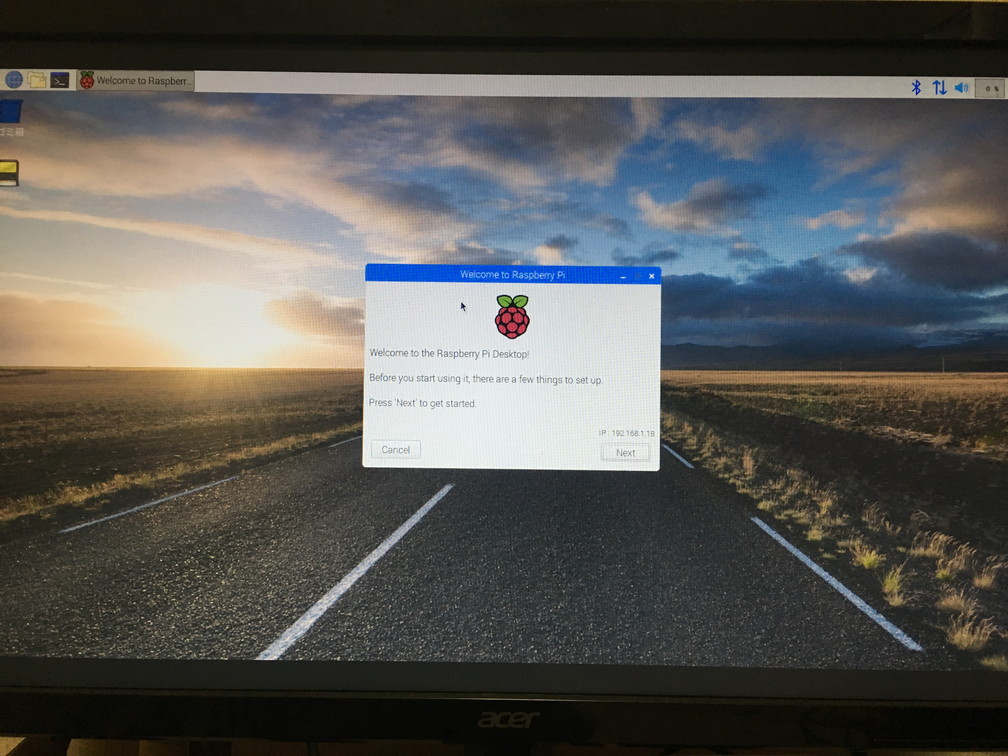
ディスプレイを表示させる
現時点では3.5インチ ディスプレイがただ光るだけです。
これからディスプレイを表示するために必要な作業を行います。
非常に有用な動画がありましたので、紹介します。
私は動画のとおりに作業すると表示させることができました。

動画の紹介
こちらの動画のとおりに設定していけば、3.5インチ ディスプレイに表示させることが可能です。
※日本語でインストールされた方は、Desktopの名称がカタカナのデスクトップになっていることに注意してください。
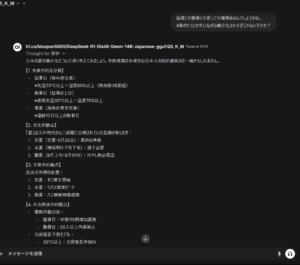














ディスカッション
コメント一覧
まだ、コメントがありません